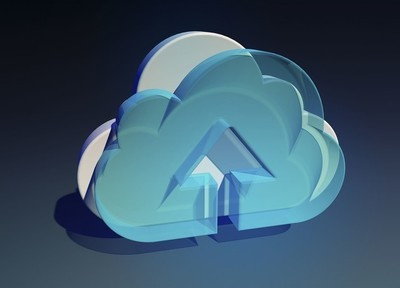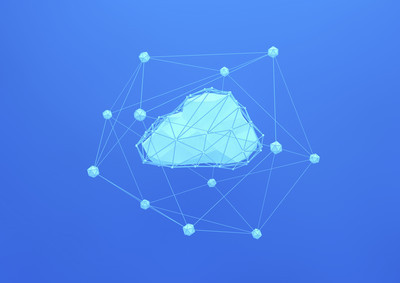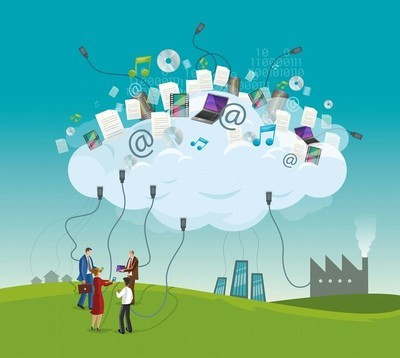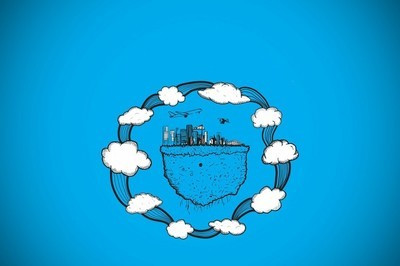| 留言与评论(共有 0 条评论) |
asp怎么样与图表插件进行数据绑定?
发布时间:2020-04-15 16:19:35
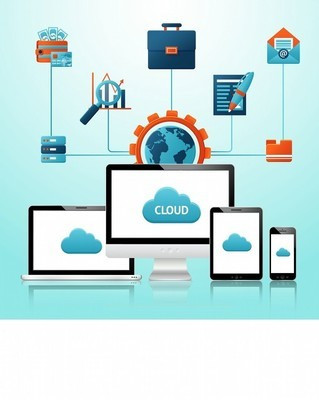
将数据从数据库绑定到图表 在 Windows 窗体或 Web 应用程序的设计图面中,从“工具箱”拖放图表控件: 在图表控件的“属性”窗口的“数据”类别中,单击“DataSourceID”(ASP.NET) 或“DataSource”(Windows 窗体)属性,单击下拉箭头,然后选择“<新建数据源…>”。 在“选择数据源类型”页面中,选择“数据库”,然后单击“下一步”。 在“选择您的数据连接”页面中,单击“新建连接”。 在“添加连接”对话框中,确保“数据源”字段设置为“Microsoft SQL Server (SqlClient)”,然后提供 AdventureWorks2008 数据库的服务器名称和数据库名称。 单击“测试连接”,然后单击“确定”。 单击两次“下一步”。 在“配置 Select 语句”页面中,选择“指定自定义 SQL 语句”,然后单击“下一步”。 将以下查询复制并粘贴到“SQL 语句”字段中,然后单击“下一步”。 select LastName, SalesYTD, SalesLastYear from HumanResources.Employee as e inner join Person.Person as p on e.BusinessEntityID = p.BusinessEntityID inner join Sales.SalesPerson as s on e.BusinessEntityID = s.BusinessEntityID 单击“测试查询”,然后单击“完成”。 SQL 数据源现在已通过查询中指定的数据列绑定到图表控件。 将数据绑定到图表中的 X 和 Y 值 为图表控件打开序列集合编辑器。 在默认序列的“属性”窗口的“数据源”类别中,单击“XValueMember”属性,单击下拉箭头,然后选择“LastName”。 “XValueMember”下拉列表将显示由绑定到图表控件的数据源返回的所有列。 单击“YValueMembers”属性,单击下拉箭头,然后选择“SalesYTD”。 默认序列的 X 值现在绑定到 LastName 列,而默认序列的第一个 Y 值现在绑定到 SalesYTD 列。 在序列集合编辑器中,单击“添加”,然后用以下值对新序列执行同样的操作: 属性 值 XValueMember LastName YValueMembers SalesLastYear 单击“确定”。 运行该应用程序。 现在您可以看到两个序列,其中显示自动从数据源填充的数据点。您可能还会注意到,该图表没有显示所有雇员;这是因为图表控件自动调整了标签,以使其更容易阅读。 调整轴标签和标题 您可以在 ChartArea 集合编辑器中使用 Axes 集合属性来自定义图表区的轴的标签和标题。 调整轴标签并添加标题 为图表控件打开 ChartArea 集合编辑器。 在默认图表区的“属性”窗口的“轴”类别中,单击“Axes”集合属性,然后单击省略号按钮 (…)。这将打开轴集合编辑器。 轴集合(一个 Axis 数组)包含图表区的轴。 在(主)X 轴的“属性”窗口的“标签”类别中,展开 LabelStyle 属性,将其 Interval 属性设置为 1,然后确认未设置 IntervalStyle 属性。 这会使图表控件为其显示的每个数据点显示标签。 在“标题”类别中,将 Title 属性设置为“Employee”。 在(主)Y 轴的“属性”窗口的“标题”类别中,将 Title 属性设置为“Sales”。 单击两次“确定”。 运行该应用程序。 该图表控件现在通过自动按 90 度角排列,在主 X 轴上显示每个雇员。 将工具提示添加到序列中 现在您将向两个序列中添加工具提示,以区分各个数据点。 将工具提示添加到序列中 再次为图表控件打开序列集合编辑器。 选择第一个序列。 在第一个序列的“属性”窗口的“映射区”类别中,将 Tooltip 属性设置为“#VALX: #VALsales this year.”。 请注意,如果您单击 Tooltip 属性的值字段中的省略号按钮,将打开字符串关键字编辑器。此对话框将帮助您用关键字来生成工具提示字符串。 在第一个序列的“属性”窗口的“映射区”类别中,将 Tooltip 属性设置为“#VALX: #VALsales last year.”。 单击“确定”。 运行该应用程序,然后将光标停留在每个数据点上,以查看其工具提示。
相关内容推荐:
- 话题列表
- 推荐阅读
-
- 优质推荐
全站搜索