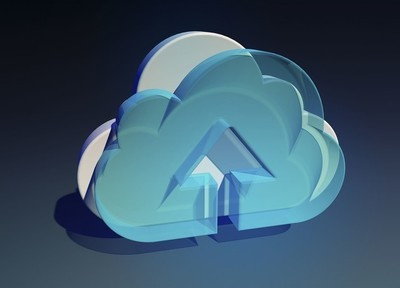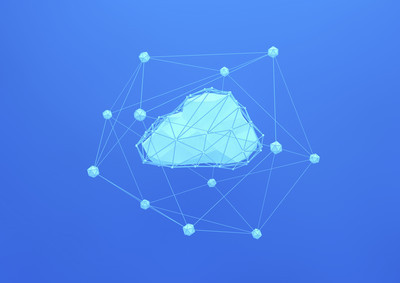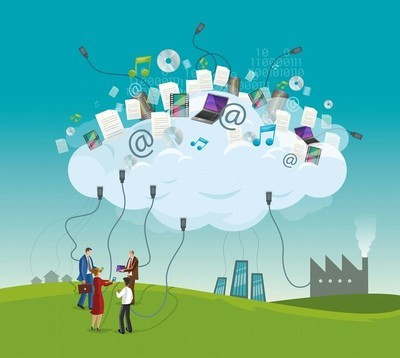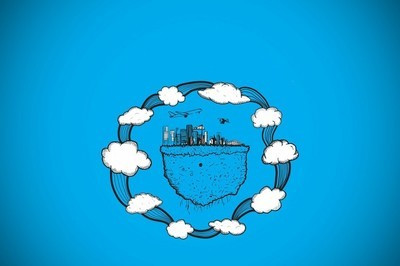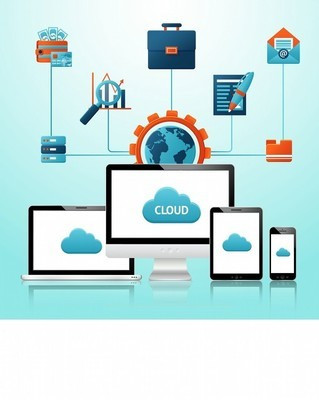| 留言与评论(共有 0 条评论) |
在word文档中如何显示网格?
发布时间:2020-04-15 16:58:20

工具: word 方法如下:
1、首先,打开所要编辑的文档,单击“开始“,在”开始”功能区中找到“页面设置”,点击“页面设置”最右边底下的箭头。
2、打开页面设置的对话框,在对话框中选择”文档网格“,在”文档网格“下方有个”绘图网格“,单击”绘图网格“,如图所示。
3、在弹出的绘图网格对话框中选中第一项”对象与其他对象对齐“,这样做可以方便用户把文档中的各类对象进行对齐。
4、在接下来的一项中,用户可以设置”水平间距“和”垂直间距“,输入的数据意思是说明绘图网格的大小。
5、在”网络起点“中选择”使用页边距“,在”水平起点“和”垂直起点“中输入数值,以便确认网格的起始位置。
6、在”显示网格“中选中”在屏幕上显示网格线“,在”垂直间隔“和”水平间隔“中输入数值,这里输入的数值意思是屏蔽上显示网格线的间距。
7、最后选中”网格线未显示时对象与网格对齐“,意思是未显示网格线对象也会与网格对齐,然后单击确定。

word文档中设置网格线的步骤如下: 步骤一:我们先点击视图里面的网格线,这里我们只是把简单的一个网格线设置出来。 步骤二:勾选之后的网格线是这样的,如下图所示这个有点像写作文用的纸张 步骤三:这个时候我们切换回到页面布局。 步骤四:选择对齐,点击对齐倒三角。 步骤五:我们选择最后一个绘制网格。 步骤六:弹出的设置菜单,我们选择垂直间隔1,水平间隔1. 步骤七:完成之后我们随意画一个多边形,插入形状里面直三角。 步骤八:这个时候我们就可以对齐网格线画图。
相关内容推荐:
- 话题列表
- 推荐阅读
-
- 优质推荐
全站搜索