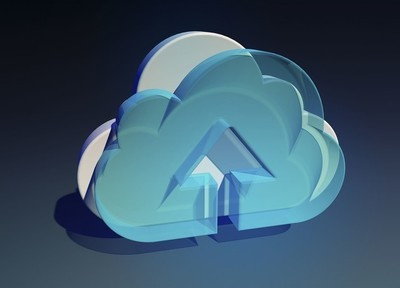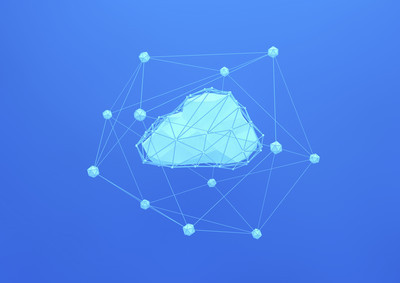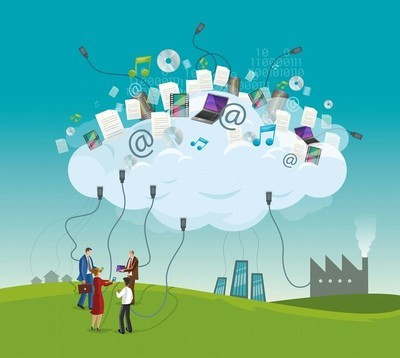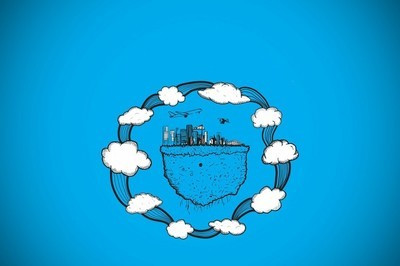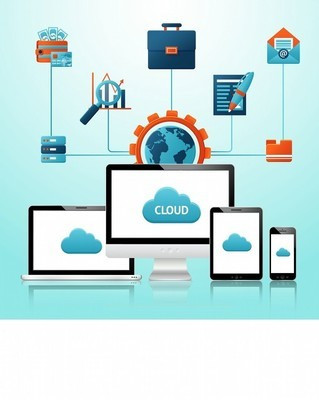| 留言与评论(共有 0 条评论) |
Ubuntu Server下如何安装图形界面?
发布时间:2020-04-12 08:55:33

下文介绍的是UbuntuServer安装图形界面全过程,以下在Ubuntuserver12.04测试完成。r1、连接网络,你一定要确保网络通畅,如果你和我一样使用Wireless,那先找根网线插上,因为下面的安装都要通过网络下载组件的2、进入图形界面的命令是startX,敲击后会有安装xinit的提示。rsudoapt-getinstallxinitr安装完,终端由黑色界面变成白底黑字。出现X型的鼠标指针。r3、安装环境管理器r如果你喜欢GNOME,使用sudoapt-getinstallgdmrKDE和Xface用户分别改为KDM和XDMr我先安装了kde,后在kde的终端中安装了GNOME。两者也能很好的融合。r4、安装桌面环境rsudoapt-getinstallUbuntu-desktop(这个需要安装sudoapt-getinstallgnome-shell)或者kubuntu-desktop(建议安装这个,装了这个就有终端了)xubuntu-desktopr如果你只想装界面的核心环境,或者网速比较曼的话,可以rsudoapt-getinstallgnome-core或者kde-corexface45、如果你装的是CORE的,那么你还需要做以下的工作:r(1).安装新立得软件包管理器rsudoapt-getinstallgsynapticr(2).安装无线上网模块(如果需要)rsudoapt-getinstallnetwork-manager*r(3).安装中文支持(能够显示中文)rsudoapt-getinstalllanguage-support-zhr(4).从新立得软件包管理器中选择中文输入法支持和中文界面支持r(5).使用新立得软件包管理器安装其他你想要的软件6、重新启动,即可见图形登陆界面。rPS:取消GUI自动启动:r#update-rc.d-fgdmremover重启后便不会自动进入桌面,此时可用startx启动桌面。
相关内容推荐:
- 话题列表
- 推荐阅读
-
- 优质推荐
全站搜索