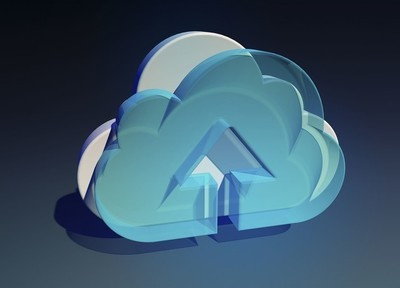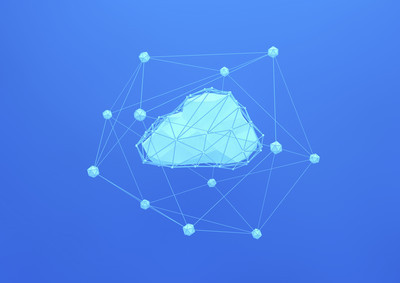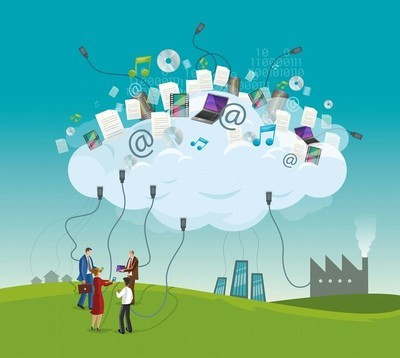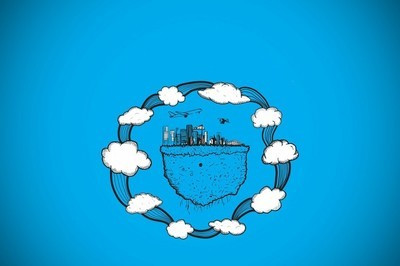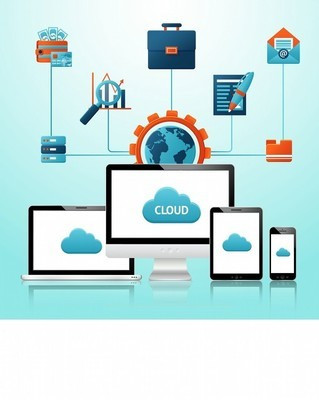| 留言与评论(共有 0 条评论) |
如何安装WIN7系统过程图解?
发布时间:2020-04-12 08:57:44

Win7系统安装过程图解如下:
准备工具:
1、win7系统镜像文件
2、u启动U盘启动盘
具体步骤:
1、把制作好的u启动u盘启动盘插在电脑usb接口,重启电脑根据开机画面提示按开机启动快捷键进入u启动主菜单界面,选择【02】u启动win8pe标准版(新机器)选项回车,如图:
2、进入win8pe系统后,弹出u启动pe装机工具窗口,把准备好的win7系统镜像文件放在c盘中,点击确定,如图:
3、弹出程序将执行还原操作提醒框,勾选完成后重启复选框,点击确定按钮,如图:
4、接着就是还原过程,静静等待直到还原结束会弹出还原成功提示框。可以点击“是”进行马上重启计算机,或者等待倒计时完成也会自动重启电脑,如图:
5、之后就开始进行安装程序的过程,慢慢等待直至程序安装完成。如图:
6、接着是系统的设置过程,根据提示自行设置即可,如图:
7、最后就是win7系统的部署阶段,部署过程不要关闭计算机,等待部署完成就可以使用win7系统了。

安装WIN7系统过程图解如下: 准备工作: 1、制作u启动盘 2、下载win7系统镜像包 具体步骤: 一、制作u启动盘 1、从网上下载u启动u盘启动盘制作工具安装包 2、安装u启动u盘启动盘制作工具 3、插入u盘,打开u启动u盘启动盘制作工具,点击“一键制作启动U盘” 4、弹窗确认,执行一键制作启动u盘操作 二、安装win7 1、制作好u盘启动盘,接着将该u启动盘插入电脑usb接口,按开机启动快捷键进入u启动主菜单界面,并选择运行win8pe菜单按回车, 2、pe系统自动弹出pe装机工具,在已经给硬盘分区完成情况下,可以直接在pe装机工具中选择win7系统镜像装在c盘中,点击确定, 3、接着提醒程序将执行还原操作,点击确定, 4、进行程序还原过程,等待win7系统镜像释放完毕, 5、重启计算机,然后进行程序安装过程,静候即可。 6、安装结束后自行设置常规参数,设置完成进入win7系统桌面,系统就安装结束了
相关内容推荐:
- 话题列表
- 推荐阅读
-
- 优质推荐
全站搜索