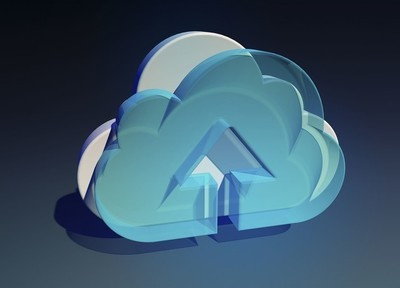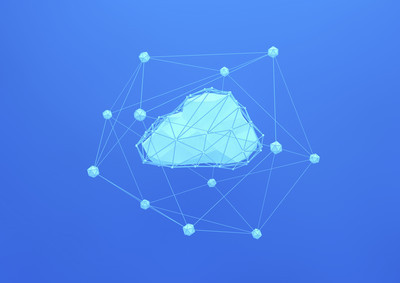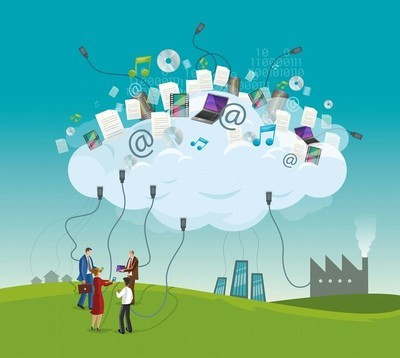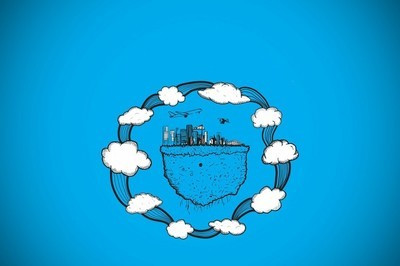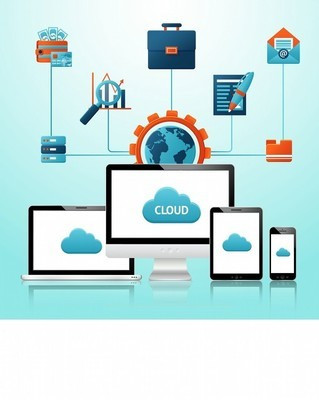| 留言与评论(共有 0 条评论) |
怎样在Excel中创建与使用标签套打模板?
发布时间:2020-04-12 09:01:15
打开AdaExcel套打小助手,按 F11 新建模板,选择"单据套打"。
- 按 F2 切换到输出界面 → 右键菜单【界面设计辅助】→【设置模板背景】。
0怎样在Excel中设置单据套打背景图
- 依据背景图拉调单元格与需要套打的项目框位置吻合。
- 右键菜单【界面设计辅助】→【区域】→【设置模板区域】/ 【设置打印区域】。
- 5
调试打印:
A、设置纸型、方向,在单元格中输入数据试打到标签纸或复印件上。
B、根据位置偏移调整页边距、单元格对齐方式、字体字号等。
- 右键菜单【界面设计辅助】→【修饰背景】。
- 按 F12 保存成独立模板文件(.XLSX)。
至此,简易模板创建完成,标准模板拥有更强大的功能。例如,创建文本框、批量录入等。
- 输出界面右键菜单【界面设计辅助】→【设置连续表格】。
- 输出界面右键菜单【界面设计辅助】→【设置项目框】,勾选"创建图形文本框"。
- F3 录入项目定义界面右键菜单【界面设计辅助】→【从原始项目定义表中导入录入项目】/ 【自动设置打印风格_多行打印】。
- F1 标准输入界面右键菜单【界面设计辅助】→【自动生成录入界面】→【双列】或【界面设计辅助】→【仿照输出表(全部)】。
- 标准输入界面右键菜单【打印】→【保存】,按 F5 切换到历史数据界面查看,
按 F12 保存到模板文件。
打开AdaExcel套打小助手,按 F10 打开模板文件。
*我们假设刚才制作好的模板已关闭,需重新打开。
按 F1 切换到标准输入界面,双击录入框从弹出窗体中录入数据。
*若创建了简易模板,则按 F2 切换至输出界面直接手工输入数据。
右键菜单【预览】。
右键菜单【打印】。若选择生成历史数据,数据将被保存。
F5 切换到历史数据界面。该界面同时可用于批量录入与打印。
*表中的数据显示,每页标签纸打印8张小标签,并存放在8行单元格中。若在创建模板时选用单行打印风格,数据将全部保存在一行单元格中,但项目标题将明显增多。
- 历史数据界面右键菜单【打印】→【批量打印】。
打印完毕后不要忘记按 F12 保存。
- 单据扫描图 (根据需要)
- Microsoft Excel (2007或以上版本)
- AdaExcel套打小助手(免费评估版)
- 1
打开AdaExcel套打小助手,按 F11 新建模板,选择"单据套打"。
- 2
按 F2 切换到输出界面 → 右键菜单【界面设计辅助】→【设置模板背景】。
1怎样在Excel中设置单据套打背景图
- 3
依据背景图拉调单元格与需要套打的项目框位置吻合。
- 4
右键菜单【界面设计辅助】→【区域】→【设置模板区域】/ 【设置打印区域】。
- 5
调试打印:
A、设置纸型、方向,在单元格中输入数据试打到标签纸或复印件上。
B、根据位置偏移调整页边距、单元格对齐方式、字体字号等。
- 6
右键菜单【界面设计辅助】→【修饰背景】。
- 7
按 F12 保存成独立模板文件(.XLSX)。
至此,简易模板创建完成,标准模板拥有更强大的功能。例如,创建文本框、批量录入等。
END - 1
输出界面右键菜单【界面设计辅助】→【设置连续表格】。
- 2
输出界面右键菜单【界面设计辅助】→【设置项目框】,勾选"创建图形文本框"。
- 3
F3 录入项目定义界面右键菜单【界面设计辅助】→【从原始项目定义表中导入录入项目】/ 【自动设置打印风格_多行打印】。
- 4
F1 标准输入界面右键菜单【界面设计辅助】→【自动生成录入界面】→【双列】或【界面设计辅助】→【仿照输出表(全部)】。
- 5
标准输入界面右键菜单【打印】→【保存】,按 F5 切换到历史数据界面查看,
按 F12 保存到模板文件。
END 打开AdaExcel套打小助手,按 F10 打开模板文件。
*我们假设刚才制作好的模板已关闭,需重新打开。
按 F1 切换到标准输入界面,双击录入框从弹出窗体中录入数据。
*若创建了简易模板,则按 F2 切换至输出界面直接手工输入数据。
右键菜单【预览】。
右键菜单【打印】。若选择生成历史数据,数据将被保存。
F5 切换到历史数据界面。该界面同时可用于批量录入与打印。
*表中的数据显示,每页标签纸打印8张小标签,并存放在8行单元格中。若在创建模板时选用单行打印风格,数据将全部保存在一行单元格中,但项目标题将明显增多。
历史数据界面右键菜单【打印】→【批量打印】。
打印完毕后不要忘记按 F12 保存。
END- 本文以空白标签纸作为套打对象,若直接打印到A4空白纸上,在创建模板时,套打类别可选择"普通打印"。
- 在制作模板的过程中,需要常用右键菜单中的【合规检查】功能做错误排查。
- 制作中用到了文本框,可根据需要对它进行旋转。因为标签的上半页与下半页文字可能需要相互倒置。
- 本文中将套打项目数据类型定义成了普通文本。我们也可以根据需要定义成“图片”数据类型,从而输出带有图例的标签。
- 历史数据界面可手工输入数据,也可以从外部工作表中导入数据。特别是需要处理大量数据时,建议先在空白工作薄中准备好,而后导入。


1、在日常资料、设备的标识分类管理中,经常用到标签,常见的是空白不干胶标签纸。
2、当标签数量较多时,填写费时费力,容易刮花墨迹。因此,利用打印机批量打印标签,是实现高效办公、轻松办公的常用手段。
3、Microsoft Excel 拥有优秀的数据处理能力,功能丰富又不失灵活,利用它来进行标签套打具备独特的优势。
本文介绍一种在Excel中套打标签的方法/工具,生成带有标签背景的输出界面,实现数据的批量录入与打印。
相关内容推荐:
- 话题列表
- 推荐阅读
-
- 优质推荐
全站搜索