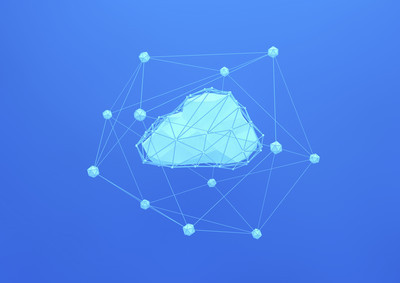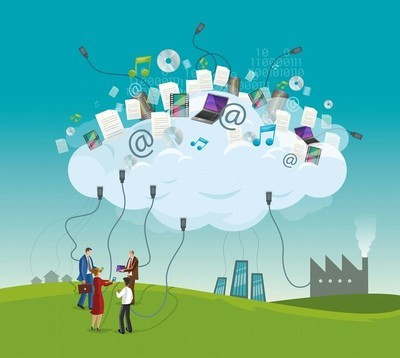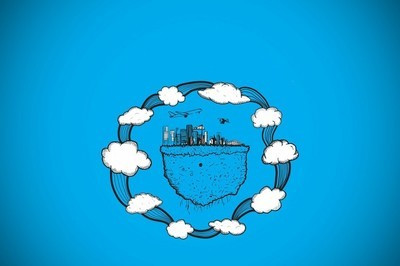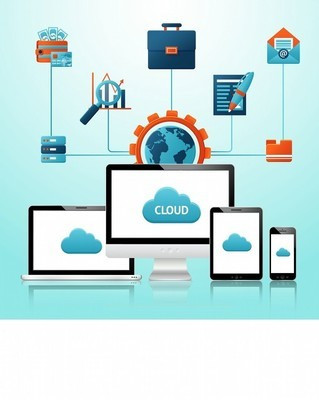| 留言与评论(共有 0 条评论) |
把很多的Excel表汇总成一个怎么做效率高?
发布时间:2020-04-12 09:05:04

多表合并,职场中很常见的问题,也困扰着很多的朋友。
这里,我就分享4个常用的多表合并技巧,希望能帮到你!
方法一:使用PQ合并汇总多张工作表
在2016版本中,Excel集成了PowerQuery功能,利用PQ,可以很轻松地是实现多表合并。
步骤:①菜单选择“数据”-“获取数据”-“从工作簿” → ②选择工作簿 → ③导航器中,勾选“选择多项”,并勾选需要合并汇总的工作表 → ④选择“编辑” → ⑤为每张工作表添加自定义列标识,用于标识数据来源 → ⑥把表格追加到一张工作表中 → ⑦菜单选择“开始”-“关闭并上载” → ⑧选择导入当前工作表的形式,可以选择列表,也可以直接选择透视表;
如下完整动画演示:
方法二:使用多重合并计算区域透视表
在透视表向导中,有一种透视表类型叫做“多重合并计算区域透视表”(按下<Alt>+D,松开,再按下P)也可以轻松实现多表合并。
步骤:
①按下<Alt>+D,松开按键,再按P,打开透视表向导;
②面板中,选择“多重合并计算区域透视表”;
③把所有需要合并汇总的区域,添加到透视表数据源中,并设置“页字段”;
④在透视表区域中,调整布局,并设置统计方式;
如下完整动画演示:
方法3:使用SQL合并多张工作表
如果,你熟悉SQL语句的话,也可以使用SQL,来查询合并汇总多张工作表;
步骤:
①菜单选择“数据”-“现有链接”;
②面板中,选择“浏览更多”-选择数据源文件;
③在属性中,使用SQL语句;
如下完整动画演示:
方法4:合并计算
简单的多表汇总,也可以直接使用合并计算来实现。
步骤:
①定位到目标单元格;
②菜单选择“数据”-“合并计算”;
③选择工作表区域;
④选择汇总方式;
如下完整动画演示:
好了,这个问题就分享到这,希望能帮到你!
我是Excel大全,看到这,别忘了点个赞支持下哦,谢谢!

这个问题我在行,有三种方法可以对付这种多个Excel表格合并,从简单到困难,下面我就来依次介绍下,至于效率问题,大家自己可以考虑下接受形式,毕竟自己理解并灵活应用才是硬道理。
为了省略些时间,使用表格都合并到了同一个数据表的不同sheet下,这样讲解时也比较方便简洁。
合并计算
合并计算功能是Excel中合并数据最方便的功能,不需要对Excel有太多的了解。
1,选中【数据】—【合并计算】;
2,在弹出框中分别选择需要的【引用数据源】(gif中为了省略时间,已经提前选择好了数据源),勾选下面的【最左列】&【首页】&【建立数据源之间的联系】,点击确定。
完成后就能到所有数据已经完成归总,但这个功能也有局限性:
①他要保持数据源中的数据是相同类型,不然无法合并;
②如果表格不是多sheet,是多个表格的话,勾选数据源需要分别打开各个表格,浏览功能无法精确选择。
数据透视表
数据透视表也是常用的合并数据方式,多个sheet合并的话,需要使用【Alt+D+P】组合键。
1,使用【Alt+D+P】组合键呼出数据透视表指引;
2,依次选择【多重合并数据源】—【数据透视表】—下一步—创建单页字段;
3,分别添加各个数据源—下一步—选定需要创建的表格位置——完成;
这样就能看到已经合并完成的数据表,如果是多个数据表合并的话,根据数据源位置,选择外部数据源或在添加数据源位置时使用浏览位置,具体看情况执行。
这个方法和合并计算相比,对于数据源的选择更加灵活高效。
VBA代码
这个功能我也是刚接触,代码理解还不是很清楚,只能大概讲一下流程和原理。
1,右键选择【查看代码】在弹出框中输入以下代码:
Sub 总计()
Dim x As Integer, K As Integer
Sheets("总计").Cells.Clear
For x = 1 To 4
K = Application.CountA(Sheets("总计").[a:a]) + 1
Sheets(x).UsedRange.Copy Sheets("总计").Cells(K, 1)
Next x
End Sub
上述代码中需要注意两点:
①x的循环个数,我的表格是4个,就直接填写了4,具体数量根据自己的要求修改;
②表格名字,表格名字需要和代码中的命名一致。
2,执行代码,选择【开发工具】—【插入】—【按钮】,在弹出框中选择执行宏代码并确定。
这时点击代码后就能得到合并好的数据,如果还需要继续计算合并的数据,需要重复【数据透视表】中的合并计算步骤。
这种VBA代码只适用于多个sheet合并,如果是外部多个表格合并,需要复制下面的代码:
Sub 合并当前目录下所有工作簿的全部工作表()
Dim MyPath, MyName, AWbName
Dim Wb As Workbook, WbN As String
Dim G As Long
Dim Num As Long
Dim BOX As String
Application.ScreenUpdating = False
MyPath = ActiveWorkbook.Path
MyName = Dir(MyPath & "" & "*.xls")
AWbName = ActiveWorkbook.Name
Num = 0
Do While MyName <> ""
If MyName <> AWbName Then
Set Wb = Workbooks.Open(MyPath & "" & MyName)
Num = Num + 1
With Workbooks(1).ActiveSheet
.Cells(.Range("B65536").End(xlUp).Row + 2, 1) = Left(MyName, Len(MyName) - 4)
For G = 1 To Sheets.Count
Wb.Sheets(G).UsedRange.Copy .Cells(.Range("B65536").End(xlUp).Row + 1, 1)
Next
WbN = WbN & Chr(13) & Wb.Name
Wb.Close False
End With
End If
MyName = Dir
Loop
Range("B1").Select
Application.ScreenUpdating = True
MsgBox "共合并了" & Num & "个工作薄下的全部工作表。如下:" & Chr(13) & WbN, vbInformation, "提示"
End Sub
代码有点长,如果需要直接复制上述代码即可,在执行代码时和多sheet不同的地方是需要浏览选择数据源,其余步骤和多sheet一致。
三种方法都讲解完了,最后一种方法比较难,本人也在学习阶段,欢迎大神在评论区点评指正。
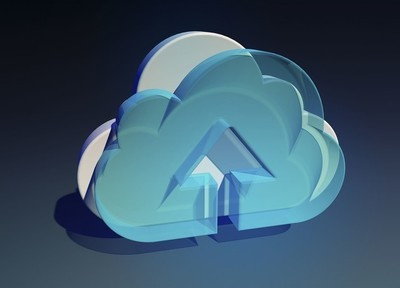
Excel数据汇总中有这样一个问题:在很多个工作表中,同一项数据都位于同一个单元格,比如:每个月份的销量都位于每个月份工作表的B1单元格,而我们需要把每个月的销量汇总到一个总表中,在该总表中,各个月的销量分布为同一列。
这种汇总情况如下动图:
以上示例中,每个分工作表的命名是有规律的:从1到12月。但这种有规律的情况,只是个例,而普遍存在的是:每个分工作表的名称是无规律可寻的。
比如,以下动图,各个分表名称是超市名,而超市名是没有1——12等数字规律的:
上述两种情况,需要不同的汇总方法。
韩老师一一讲述:
分表名称有规律
公式实现
在B2单元格输入公式:
=IFERROR(INDIRECT(ROW(A1)&"月"&"!B1"),"")
公式向下填充,即得所有工作表B1单元格的数据。
公式解析
ROW(A1)&"月":
公式在B2单元格时,ROW(A1)返回1,即得工作表名称1月,公式向下填充到B3单元格时,该部分变为ROW(A2),即得工作表名称2月,再向下填充,得到其它月份工作表名称。
ROW(A1)&"月"&"!B1":
连接工作表名称与单元格,得到:1月B1,2月B1,……12月B1.
INDIRECT(ROW(A1)&"月"&"!B1"):
引用1月B1,2月B1,……12月B1的值。
IFERROR(INDIRECT(ROW(A1)&"月"&"!B1"),""):
如果引用有结果,返回正确值,否则返回空值。
分表名称无规律
1、鼠标放在第一个超市名称的单元格A2,【公式】——【定义名称】:输入名称BM(此名称可任意取),引用位置处输入公式:
=INDEX(GET.WORKBOOK(1),ROW(A2))
GET.WORKBOOK(1)是宏表函数,取所有工作表的名称。
2、在A2单元格输入公式:
=IFERROR(BM,"")
向下填充,得到所有超市名称:
IFERROR函数是容错处理,如果没有超市名称,返回空值。
3、在B2单元格输入公式:
=IFERROR(INDIRECT(A2&"!B1"),"")
公式向下填充,即得所有超市工作表B1单元格的数值:
4、如果不喜欢上图中带工作簿名称的超市名,可以把公式改为:
=IFERROR(MID(BM,13,9),"")
因为工作簿名称有12个字节,所有用公式MID(BM,13,9),从第13个字节开始提取超市名称。其中9是随意取的长度,根据超市名称字符数的多少,该数值可灵活改变。
※特别注意:
工作表名称无规律的情况,因为引用了宏表函数,所以文件保存时要保存成“启用宏的工作簿.xlsm”。

对于通常的应用无疑是编程来的快,最灵活,
1,用所谓power query这种高度复杂的东东带来的复杂性甚至超过了写代码,也就是你如果有能力应用pq,还不如去写代码了。
2,用脚本就既可用于wps也可用于msoffice,毕竟两者都有大量使用,而wps在xp下都可正常运行,pq之类高级工具对环境要求很高,在xp下是无法运行的。

解决很多人都填同一个Excel表,还需要汇总这问题很简单,解决的关键在于数据共享和填写规范。建议用云表,轻松解决这个难题!
用excel提升办公效率,非常难,比如智能化不够,单表作业很强,但是跨表单运单能力弱,多用户协同工作不方便,无法对用户权限进行控制,无法对用户填写规范进行限定,处理大数据量时,易出错乱……还有很多,其实都很致命了,如果只是平时普通办公设计几个简单表单倒也没有什么,问题是,现在企业数据量庞大,跨部门多岗位协同办公很常见,所以在这样情况下EXCEL问题就显得很突出了,对提升工作效率有严重的困扰。
用EXCEL工作最苦的就是不断重复的数据汇总、分析、计算工作,而用云表根据企业实际需求搭建好系统之后,系统就能将这些繁复的工作简单化、智能化、自动化。推荐使用云表来快速提升数据统计、分析效率这个问题。
云表,它全名叫做云表企业应用平台,因为它的所有功能操作都是通过Excel画表格的方式来达成的,所以兼容所有Excel功能。无需你具备数据库知识,无需写代码编程,你只要懂中文,用过Excel,就能通过画表格的方式自主开发管理系统,来做数据统计!有人可能会怀疑,免费操作又简单,性能会稳定吗?这个你完全不必担心,云表经由原金山系创业团队10年开发完善,性能已经十分稳定成熟,且它的更多高能之处。
像什么智能快捷录入、多用户协同、数据共享、工作流程、智能校验、用户权限控制、外网或局域网使用、统计分析、万能数据透视、第三方软硬件集成……无论是销售管理、订单管理、生产排程、采购管理、财务管理、客户关系管理……生产型企业所需的管理功能,都可以在云表上免代码搭建。不仅管理系统可以免代码、不用编程简单完成,手机APP也一样,只要在电脑上搭建好系统,云表能根据系统的内容一键生成APP,实现移动办公。不用担心学不会,本身就是没有技术门槛的,云表还有免费培训班,参加过10天的课程基本就能掌握操作。
实用的软件和培训课程,免费送给你
第一步:下方点赞、评论并转发
第二步:关注本号+私信发:云表
按以上操作完成后,系统会自动发送软件给你私信哦,请留言、关注、私信!

powerquery快速合并工作表,或者“比较合并工作簿”
相关内容推荐:
- 话题列表
- 推荐阅读
-
- 优质推荐
全站搜索