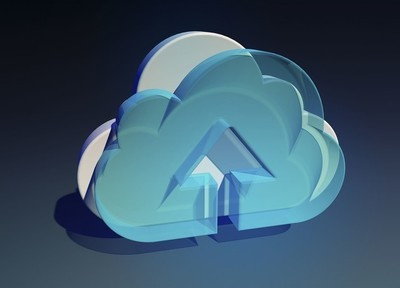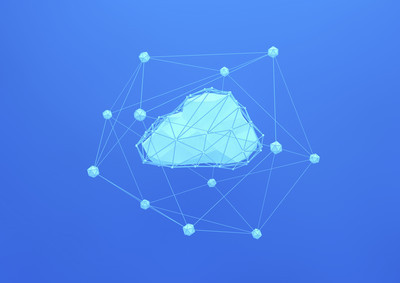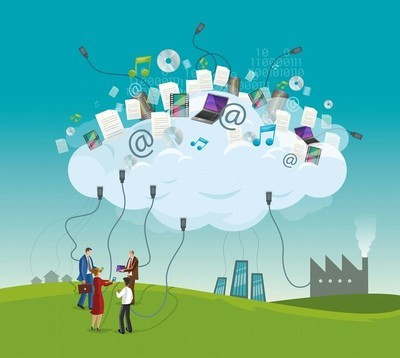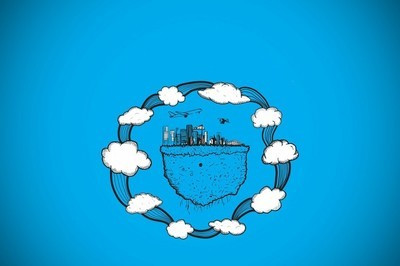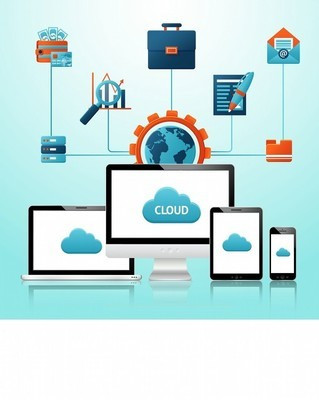| 留言与评论(共有 0 条评论) |
PS如何把人物扣除还保留背景?
发布时间:2020-04-12 09:06:58

1、打开图片
在Photoshop CS3里打开这张需要修改的图片,按“crtl+j”复制背景图层,得到图层1;我们可以在Photoshop的界面里检查画面,并有一个简单的修改想法。进入路径调板合并这些紧固点后,进入“窗口>路径”再对它进行进一步的修改;打开“路径调板”,在右下角点按“将选区转化为路径”按钮,将它变为路径。
2、打开图像,选择磁性套索工具
试想要在画面中移动这个人物,那么首先我们需要将这个人物给勾出来;我们在图层1上选择工具箱中的磁性套索工具执行这一个任务。
3、选择磁性套索工具,勾出人物轮廓
接着设定好“磁性套索工具”各项数据,沿着需要修改的人物轮廓边缘进行勾画;越低的数据设置就越能够更轻松地契合所需选择的边缘。
4、勾出人物轮廓,进入路径调板
合并这些紧固点后,进入“窗口>路径”再对它进行进一步的修改;打开“路径调板”,在右下角点按“将选区转化为路径”按钮,将它变为路径。
5、进入路径调板,修改路径形状
进入路径后,可用选择工具修改紧固点个别位置;我们可以放大图像,用“选择工具”的黑色箭头对这些不够完美的紧固点进行稍微的修改即可。
6、修改路径形状,载入选区
当你利用ps工具箱中的路径修改工具(黑、白箭头、转换点工具、添加描点、删除描点工具)对路径进行修改后,再点按“将路径作为选区载入”按钮,将路径转回选区。
7、勾出人物轮廓,进入路径调板
合并这些紧固点后,进入“窗口>路径”再对它进行进一步的修改;打开“路径调板”,在右下角点按“将选区转化为路径”按钮,将它变为路径。
8、进入路径调板,修改路径形状
进入路径后,可用选择工具修改紧固点个别位置;我们可以放大图像,用“选择工具”的黑色箭头对这些不够完美的紧固点进行稍微的修改即可。
9、修改路径形状,载入选区
当你利用ps工具箱中的路径修改工具(黑、白箭头、转换点工具、添加描点、删除描点工具)对路径进行修改后,再点按“将路径作为选区载入”按钮,将路径转回选区。
9、载入选区,新建图层
进入图层面板,新建一个图层,此图层用来进行人物粘贴;回到人物选区,还可以利用钢笔工具或者选择工具进行再一次的修改。
10、新建图层,粘贴人物到新图层
按住“ctrl+x” 剪切图层1上的人物, 到新建图层上按“ctrl+v”粘贴到新图层;移动新贴人物,你会看见背景图层上被抠出了一块人形。
11、粘贴人物到新图层,填补挖空部分
我们该如何填补这个挖空的部分呢?再次打开“路径”调板,点击“工作路径”,然后在路径调板的右下角点按“将路径作为选区载入”按钮,调出之前建立的选区。选择工具箱中的“修补”工具,将选区拖到旁边的石堆上,您会惊喜的发现,旁边的石堆被复制到了抠空的区域。如果不满意,您可以多次重复。
12、填补挖空部分,修整填充区域
进行填补后的地方有一些较硬的边缘线条,为让剪切处看起来更真实,还需修饰一下;利用“仿制图章”工具,按住“alt”键定义修复源点,放大图像再修改细节。
13、修整填充区域,调整填充区域的明暗
对填充区域进行修改后,可以看到画面上这一块已变得较自然,但为让修补部分跟旁边区域过渡更佳,还能用工具栏中的“加深”、“减淡”工具调整局部明暗。
14、调整填充区域的明暗,移动及缩放人物
点选粘贴的人物图层,选择“移动”工具,将人物移动到合适位置,按“ctrl+t”变换人物大小;再把人物放在远处房瓦上,缩小到
合适比例,变换角度、方向。
15、移动及缩放人物,调整人物的过渡
接着,为了让这个被剪切的人物能融入四周的环境,所以我们用了“模糊”工具在人物边缘进行涂抹,让他完全真实地出现在画面上,也可再做2至3次的高斯模糊,以增添人物的空间感。
16、调整人物的过渡,对图层进一步修饰
合并图层后,为了让画面融合得更加自然,我们还需要对它进行最后的修饰,主要是调整色阶、颜色,可用“自动颜色”命令,这样画面会变得很漂亮。
17、对图层进一步修饰,快速蒙版移动人物,利用快速蒙版涂抹,移动人物本来位置
相关内容推荐:
- 话题列表
- 推荐阅读
-
- 优质推荐
全站搜索