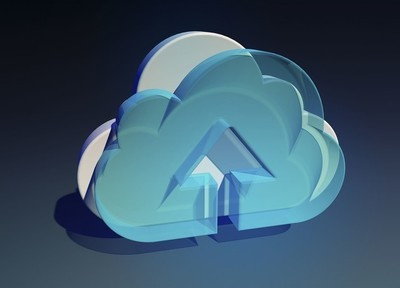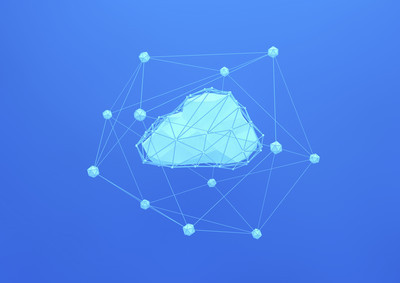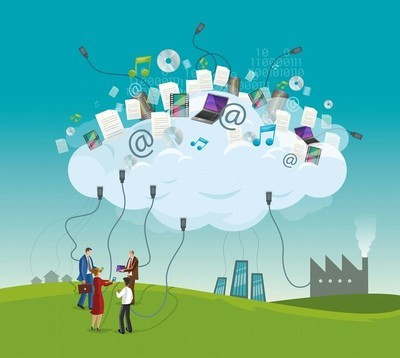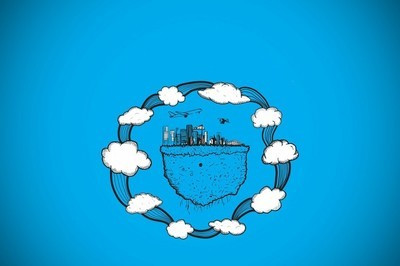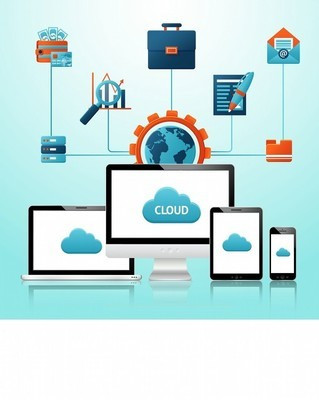| 留言与评论(共有 0 条评论) |
怎样快速在iphone与mac之间传文件?
发布时间:2020-04-15 16:53:00

一般来说,iPhone、iPad和电脑之间要传送文件都要借助iTunes。不过你用的如果是Mac电脑,那就可以任性一把了。使用AirDrop功能,就能轻松跨越iOS设备和Mac电脑进行文件传输了。
不过任性也是需要资格的,由于AirDrop是2012年才推出的,只有此后上市的苹果产品才具备此功能,且需要iOS7及以上的系统才能支持。
而且,iOS设备和Mac电脑之间要保持在9米之内。如果Mac开启了防火墙,确保没有勾选“阻止所有连接”。
做好了以上准备,就可以使用AirDrop功能了。首先确保两台设备的蓝牙和无线都处于打开状态,然后再打开AirDrop。
Step1:从手机底部向上滑动,即可上拉出菜单。在控制中心找到AirDrop,点击AirDrop把它打开。可以选择“仅限联系人”或者“所有人”。
Step2:选择仅限联系人后,那么只有通讯录中的朋友能够和你共享照片、视频、通讯录等等。只要选择你的共享对象,接着AirDrop会使用无线网络和蓝牙搞定其他事情。
iphone传文件到mac时可以通过iTools for Mac将文件从iOS设备导出到Mac设备上。
具体操作步骤:
打开iTools for Mac。
切换到文件面板,选择U盘。
选择要导出的文件,点击鼠标右键,选择导出。
设置导出路径,点击打
文件导出完毕,在指定路径下查看文件。

一般来说,iPhone、iPad和电脑之间要传送文件都要借助iTunes。不过你用的如果是Mac电脑,那就可以任性一把了。使用AirDrop功能,就能轻松跨越iOS设备和Mac电脑进行文件传输了。
不过任性也是需要资格的,由于AirDrop是2012年才推出的,只有此后上市的苹果产品才具备此功能,且需要iOS7及以上的系统才能支持。
而且,iOS设备和Mac电脑之间要保持在9米之内。如果Mac开启了防火墙,确保没有勾选“阻止所有连接”。
做好了以上准备,就可以使用AirDrop功能了。首先确保两台设备的蓝牙和无线都处于打开状态,然后再打开AirDrop。
Step1:从手机底部向上滑动,即可上拉出菜单。在控制中心找到AirDrop,点击AirDrop把它打开。可以选择“仅限联系人”或者“所有人”。
Step2:选择仅限联系人后,那么只有通讯录中的朋友能够和你共享照片、视频、通讯录等等。只要选择你的共享对象,接着AirDrop会使用无线网络和蓝牙搞定其他事情。
iphone传文件到mac时可以通过iTools for Mac将文件从iOS设备导出到Mac设备上。
具体操作步骤:
打开iTools for Mac。
切换到文件面板,选择U盘。
选择要导出的文件,点击鼠标右键,选择导出。
设置导出路径,点击打
文件导出完毕,在指定路径下查看文件。 通常,iPhone、iPad和电脑之间要传送文件都要借助iTunes。不过你用的如果是Mac电脑,那就可以任性一把了。使用AirDrop功能,就能轻松跨越iOS设备和Mac电脑进行文件传输了。
不过任性也是需要资格的,由于AirDrop是2012年才推出的,只有此后上市的苹果产品才具备此功能,且需要iOS7及以上的系统才能支持。而且,iOS设备和Mac电脑之间要保持在9米之内。如果Mac开启了防火墙,确保没有勾选“阻止所有连接”。
做好了以上准备,就可以使用AirDrop功能了。首先确保两台设备的蓝牙和无线都处于打开状态,然后再打开AirDrop。
Step1:从手机底部向上滑动,即可上拉出菜单。在控制中心找到AirDrop,点击AirDrop把它打开。可以选择“仅限联系人”或者“所有人”。
Step2:选择仅限联系人后,那么只有通讯录中的朋友能够和你共享照片、视频、通讯录等等。只要选择你的共享对象,接着AirDrop会使用无线网络和蓝牙搞定其他事情。 打开iPhone的控制中心,有AirDrop功能,选择任何人。
打开Mac的Finder,左边栏有AirDrop,同样选择任何人。
发现设备后,就能互传文件了。 使用iTunes软件

这就是苹果的生产力和效率
相关内容推荐:
- 话题列表
- 推荐阅读
-
- 优质推荐
全站搜索