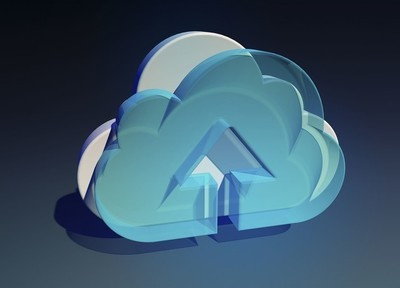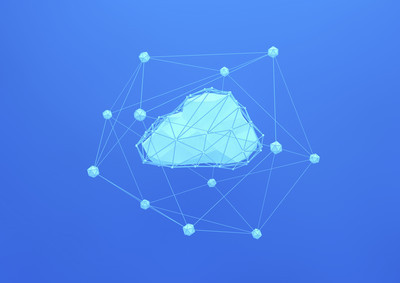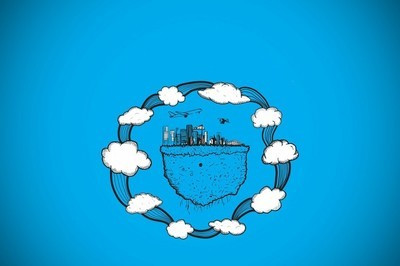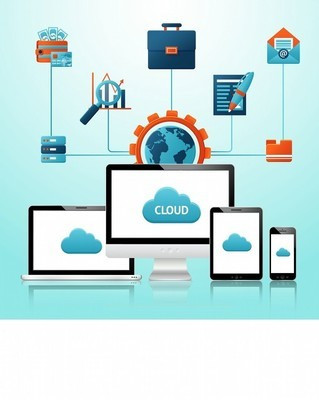| 留言与评论(共有 0 条评论) |
让PPT分分钟高级起来的操作技巧有哪些?
发布时间:2020-04-12 08:49:32
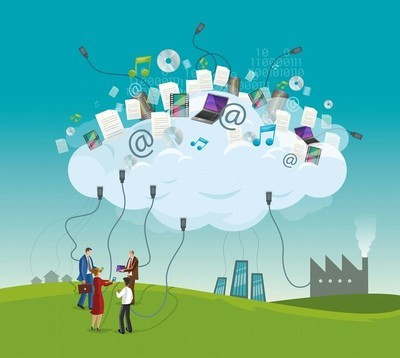
让PPT分分钟高级起来的操作技巧还真的不少呢。
我们一起来学习一下吧!
1.首选透明大法
透明度的设置非常的简单,可是出来的效果会非常的棒。
添加一个形状,选择纯色填充(多为黑色)并调整其透明度,具体颜色和透明度可随意调节
具体操作:插入一个形状,单击右键设置形状格式--纯色填充或渐变色填充
单击右键:
设置形状格式:
■没插入形状之前:文字是看不清楚的。
■插入形状之后:设置透明度,文字是可见的。
■之后:还可以根据需要调成自己需要的颜色。
2.图表大法
在PPT中,图表是非常常见的,因为它可以承载更多的信息,让我们的内容表达更加清晰明了。但很多时候,我们做出来的图表都不太美观,你知道是为什么吗?我们常常做出来的图表可能都是下面这样的。
现在,你只需要使用一个技巧,复制和粘贴
复制和粘贴之后:
简单的操作,高大上的感觉。
3.形状填充打造创意页面
形状与图片的结合,让你的页面瞬间高大上:
实现这个功能也非常简单,三个关键词:布尔运算、合并、图片填充
布尔运算:--插入两个椭圆--把多余的形状通过合并形状去掉;
合并: --把合并形状后的两个椭圆合并;
图片填充:--把先前准备好的图片单击右键剪切--设置形状格式--图片或纹理填充--打勾(将图片或纹理平铺)
备注:GIF图太大,只能剪图
如果你想要多一个椭圆,可以选择一个椭圆按Ctrl+D复制,随意移动位置或大小,填充的图片都会随之变化:
4. 文字填充!
所谓文字填充,指的是在文字底部填充图片的一种方法。图片可以是静图,也可以是动图。
字体的选择:要选择一款厚重的字体,只有这样,文字填充完毕后才能突显填充效果。
5.墨迹填充
墨迹,在PPT中是一种非常好用的素材。
如何制作这种墨迹效果呢?
接下来与你一起分享如何用PPT快速打造墨迹效果,两个方法都可以实现这个效果:
AI方法:
1. 先在千图网或其他网站下载AI或EPS的墨迹素材;
2. 用AI打开下载好的素材,
3. 把素材拖到PPT里,然后两次取消组合
4. 把图片填充到两次取消组合后的墨迹里
6.图片特效法
我们所说的图片特效,就是PPT图片里的艺术效果,操作非常简单,我们选中图片后,点击格式下的艺术效果就可以进行更改~
虚化可是我们最常用的处理方法,特别是图片像素、清晰度不够的情况下。
以上希望对你有所帮助,谢谢~
如果对你有所启发或帮助,请帮忙点击关注和点赞,以此鼓励小编继续前进。
相关内容推荐:
- 话题列表
- 推荐阅读
-
- 优质推荐
全站搜索